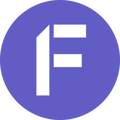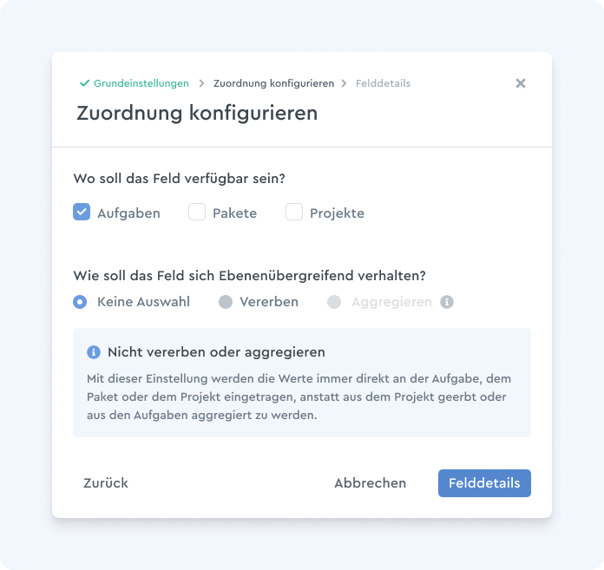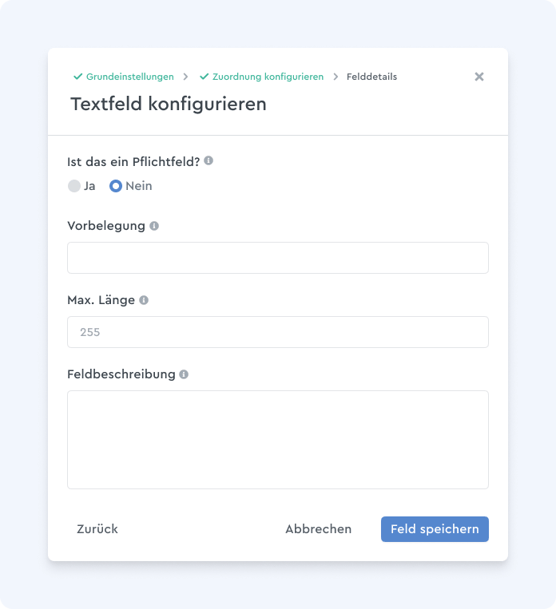Mithilfe der benutzerdefinierten Felder können individuelle Daten abgebildet und damit ein Projekt noch spezifischer strukturiert und gestaltet werden.
Voraussetzungen für benutzerdefinierte Felder
Grundvoraussetzung für den Gebrauch von benutzerdefinierten Feldern ist eine Business oder Professional Cloud.
Nur als Admin kannst Du benutzerdefinierte Felder in der zentralen Verwaltung erstellen, während die konkrete Auswahl und Zuordnung zu Aufgaben, Paketen oder Projekten auch von Projektverantwortlichen vorgenommen werden kann. Als Admin kannst Du ebenfalls eine Direkt-Zuweisung zu Projekten vornehmen, solange Du Dich im Erstellungsprozess befindest. Ebenfalls kann der Admin entscheiden, ob ein benutzerdefiniertes Feld global verwendet werden soll.
Gastnutzer können benutzerdefinierte Felder dagegen weder sehen noch bearbeiten.
Benutzerdefinierte Felder anlegen
Um ein benutzerdefiniertes Feld anzulegen, klicke im Hauptmenü auf “Einstellungen” und dann nochmals auf “Einstellungen” im oberen Menüband. Wähle nun den Menüpunkt “Benutzerdefinierte Felder” aus und klicke auf “Neues Feld erzeugen”.
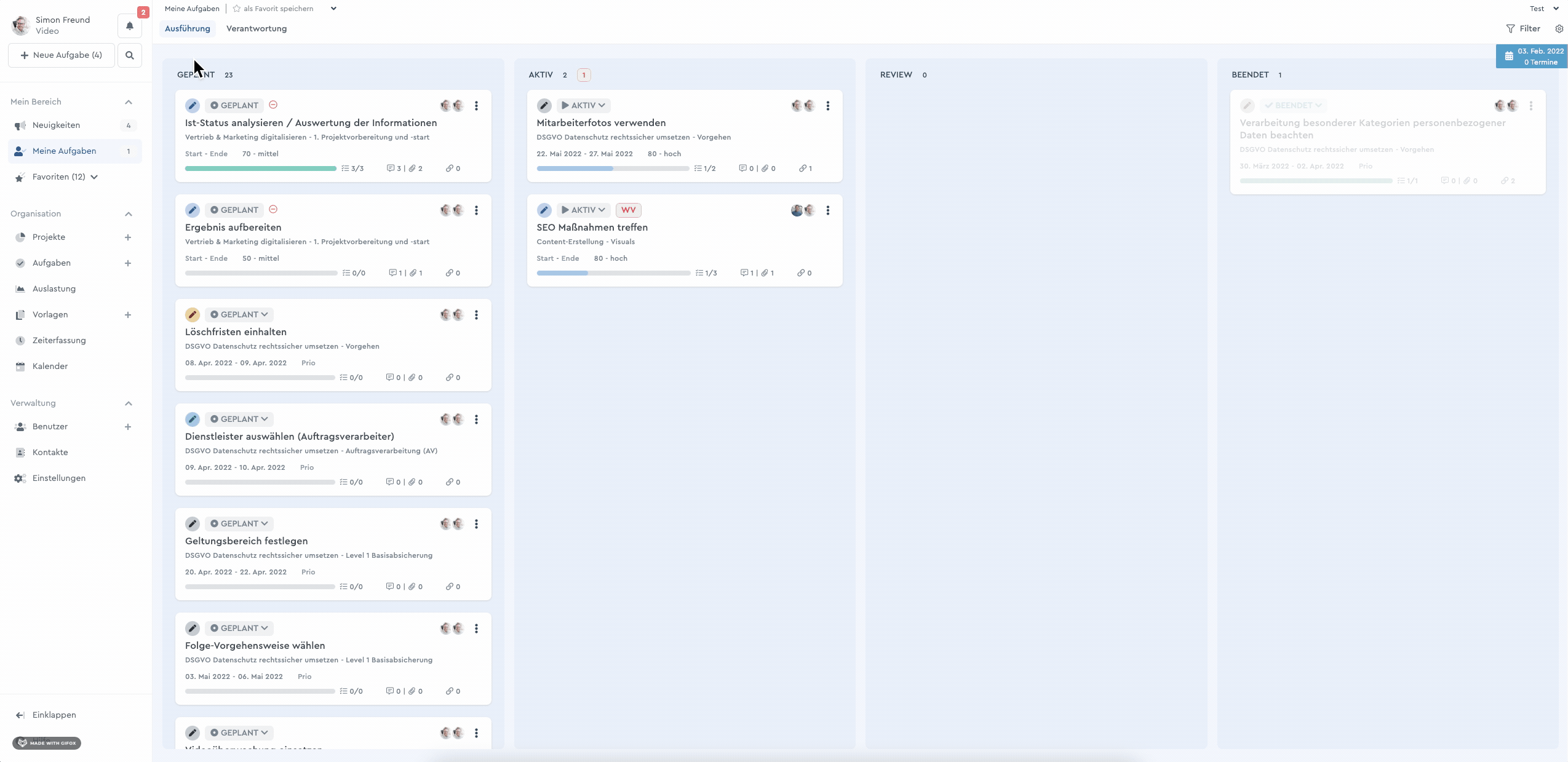 Erstellung eines benutzerdefinierten Feldes
Erstellung eines benutzerdefinierten Feldes
Alternativ kannst Du als Admin auch in dem Projekt, in dem Du ein benutzerdefiniertes Feld neu anlegen möchtest, auf den Projektkopf klicken und über das Auswahlmenü mit den drei Punkten auf den Menüpunkt “Zusatzfelder verwalten” klicken. Danach kannst Du den Punkt “Neues Zusatzfeld anlegen” auswählen.
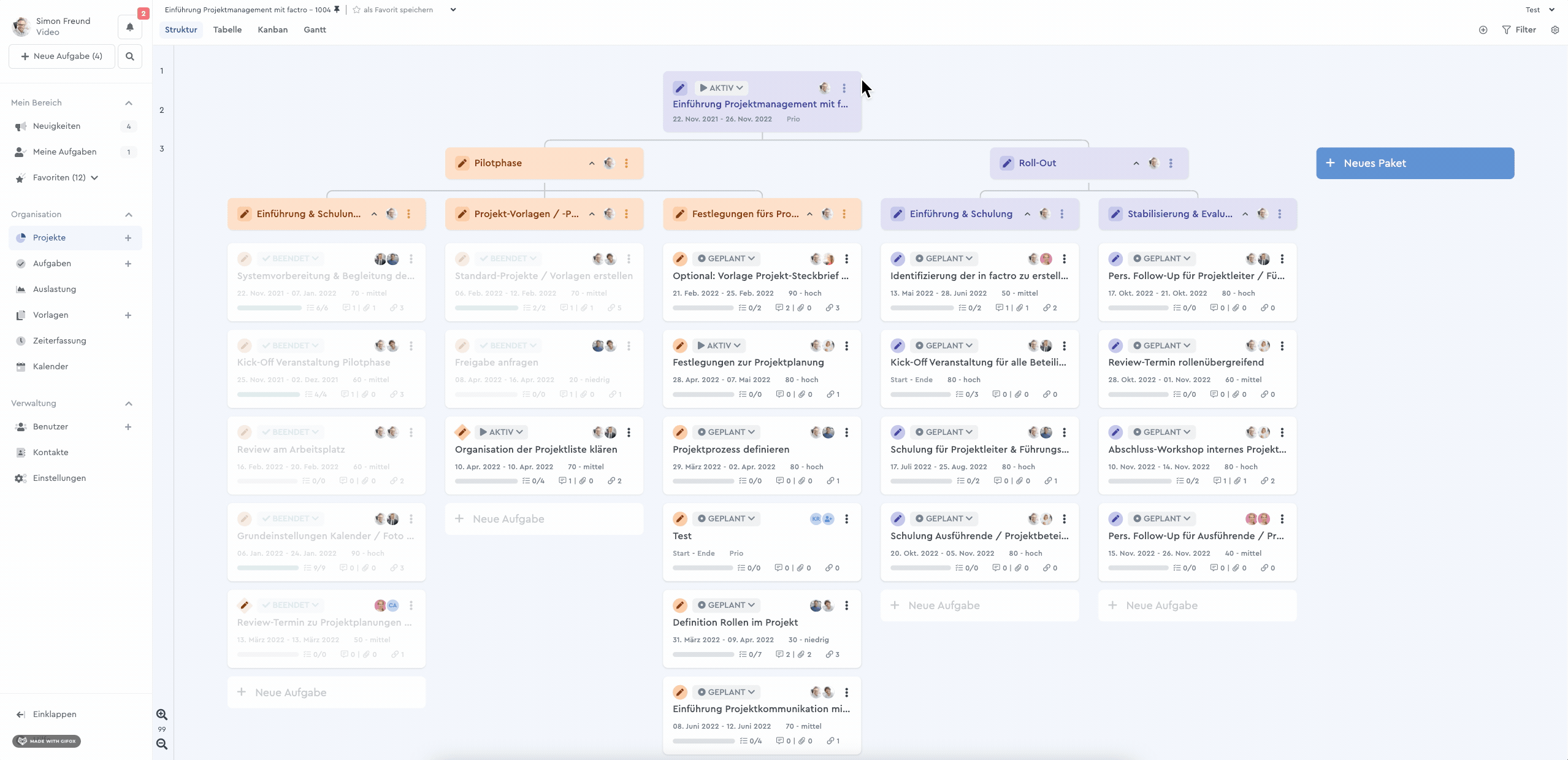 Alternativer Weg: Erstellung eines benutzerdefinierten Feldes
Alternativer Weg: Erstellung eines benutzerdefinierten Feldes
Hinweis: Im Standard stehen 15 benutzerdefinierte Felder zur Auswahl. Benötigst Du für Deine Projektarbeit mehr individuell konfigurierbare Felder? Kein Problem! Kontaktiere uns gerne für mehr Informationen.
Feldtypen auswählen
Im ersten Schritt vergibst Du einen sprechenden Titel, der Dein Vorhaben bezeichnet, bspw. Kundennummer, Kosten oder Stundenzahl. Die ID generiert sich automatisch aus dem Feldtitel, kann aber auch manuell modifiziert werden. Achte dabei darauf, dass nicht mehrere benutzerdefinierte Felder mit derselben ID existieren können, denn dann kannst Du in der Konfiguration nicht fortfahren.
Du hast in den Grundeinstellungen der benutzerdefinierten Felder die Wahl aus sechs verschiedenen Feldtypen, die jeweils für verschiedene Zwecke Verwendung finden.
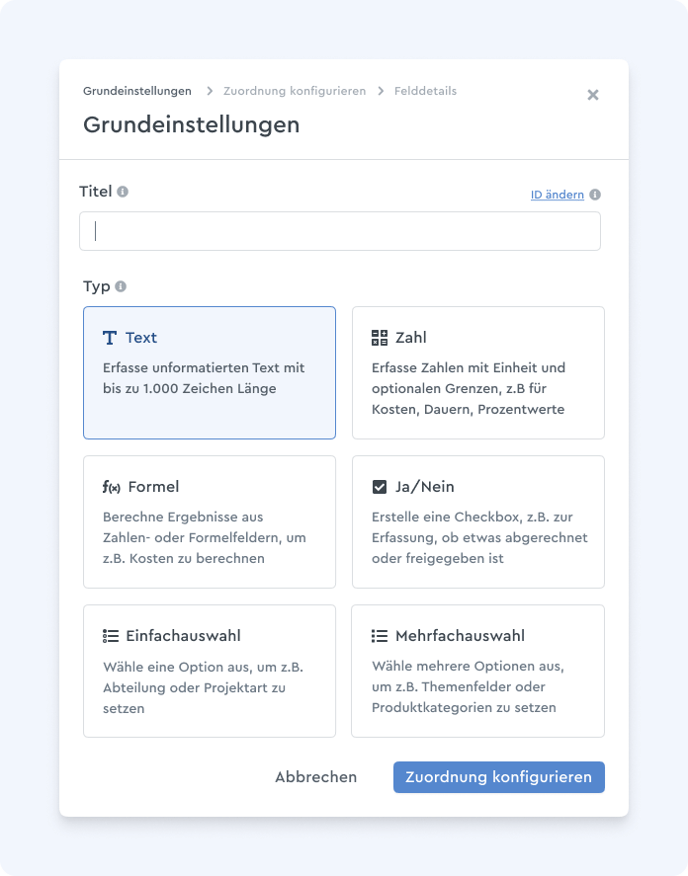 Wahl aus sechs verschiedenen Feldtypen
Wahl aus sechs verschiedenen Feldtypen
- Feldtyp Text: Mit dem Textfeld kannst Du Textelemente – wie z.B. Kundennummern, inhaltliche Hinweise oder Bemerkungen – hinzuzufügen
- Feldtyp Zahl: Für die Erfassung von Kosten, Dauer oder Prozentwerten kannst Du Zahlenwerte beliebig definierbarer Einheiten mit optionalen Grenzen eingeben.
- Feldtyp Formel: Das Formelfeld kannst Du nutzen, um komplexere Werte zu berechnen. Ein Beispiel sind Kalkulationen bestehend aus Stundensätzen multipliziert mit dem Zeitaufwand beim Kunden.
- Feldtyp Ja/Nein: Dieses Feld kannst Du beispielsweise als Absicherung nehmen, um darzustellen, ob ein Projekt bereits abgerechnet wurde oder nicht.
- Feldtyp Einfachauswahl: Mit dem Dropdown-Menü kannst Du hierfür ein Element aus einer Liste auswählen, z.B. eine Abteilung oder einen Standort.
- Feldtyp Mehrfachauswahl: Hier können mithilfe des Dropdown-Menüs mehrere Elemente ausgewählt werden, wie Produktkategorien oder Themenfelder.
Wähle den Feldtypen aus, der am besten zu Deinem Vorhaben passt und klicke auf “Zuordnung konfigurieren”.
Zuordnung konfigurieren
Als nächstes entscheidest Du, auf welcher Ebene das benutzerdefinierte Feld verfügbar sein soll. Beachte dabei, dass ein Feld nur dann in einer Aufgabe oder einem Paket dargestellt wird, wenn es in dem entsprechenden Projekt auch freigeschaltete wurde.
Danach legst Du fest, wie sich das benutzerdefinierte Feld Ebenen-übergreifend verhalten soll.
Keine Auswahl
Wenn Du keine Auswahl vornimmst, werden die Werte nur einzeln an der Aufgabe, dem Paket oder Projekt eingetragen. Die Auswahl des benutzerdefinierten Feldes erfolgt dann immer separat.
Vererben
Diese Einstellung sorgt dafür, dass alle Aufgaben und Pakete eines Projekts automatisch den im Projekt gesetzten Wert übernehmen, dieser Wert also vererbt wird.
Das Vererben eignet sich bspw. bei der Abbildung eines Stundensatzes oder bei Textfeldern.
Aggregieren
Mit der Aggregationsmethode summieren sich die Werte aus den dazugehörigen Aufgaben in Paketen und Projekten automatisch auf, sodass bspw. Kosten für ein Projekt addiert werden.
Klicke auf “Erweiterte Einstellungen” um einen anderen Aggregationstypen zu verwenden und dadurch z.B. einen Durschnittswert oder das Minimum/Maximum zu bestimmen.
Felddetails festlegen
Im nächsten Schritt fügst du Details zu den Feldern hinzu, indem Du zunächst auswählst, ob es sich um ein Pflichtfeld handelt oder nicht, das Feld also einen Wert haben muss oder auch leer sein kann.
Wenn es sich um ein Pflichtfeld handelt, muss eine Vorbelegung konfiguriert werden, die standardmäßig verwendet wird, bis ein manueller Wert gesetzt wurde, zum Beispiel der Stundensatz von Mitarbeitenden.
Danach kannst Du eine Feldbeschreibung hinzufügen, die anderen Teammitgliedern dabei hilft, zu verstehen, wofür das Feld verwendet werden kann und wie es benutzt werden soll.
Bei Zahlenfeldern werden zusätzlich Minimaler und Maximaler Wert sowie eine Einheit und Nachkommastelle festgelegt. Formelfelder verlangen dagegen nach einer Einheit, Nachkommastelle und der Formel, die angewendet werden soll.
Nun kannst Du bei Bedarf entscheiden, ob das Feld global in allen Projekten verwendet werden soll, wenn Du es standardmäßig nutzen möchtest, oder nicht. Auch eine Direkt-Zuweisung zu einem spezifischen Projekt ist hier an dieser Stelle schon möglich.
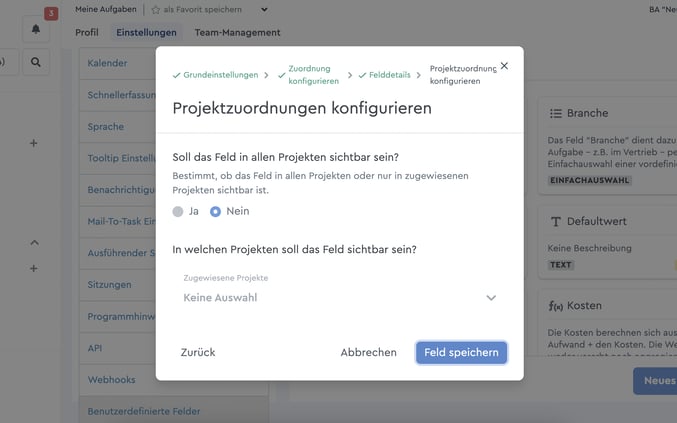 Eine globale oder spezifische Projektzuweisung ist schon in der Erstellung möglich
Eine globale oder spezifische Projektzuweisung ist schon in der Erstellung möglich
Klicke zum Schluss auf “Feld speichern”, um das benutzerdefinierte Feld anzulegen. Es erscheint daraufhin in der Übersicht.
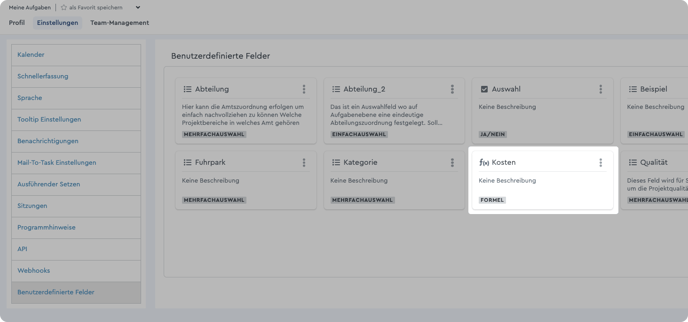 Übersicht mit dem neuen benutzerdefinierten Feld
Übersicht mit dem neuen benutzerdefinierten Feld
💡 Weiterführendes Material
In unserem Blogartikel findest Du praktische Anwendungsbeispiele für die benutzerdefinierten Felder und ihre Anwendungsmöglichkeiten.