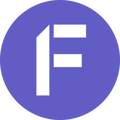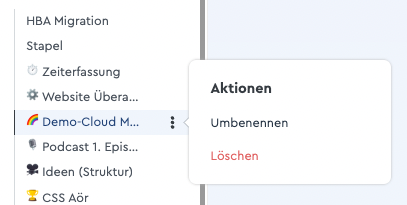Ansicht als Favoriten speichern
Mit Hilfe der Favoriten-Funktion kannst Du ab der Business Cloud alle factro Listen (Projekt, Aufgaben-, Benutzer- oder Kontaktliste) sowie factro Ansichten (Projektüberblick, Projekt, Aufgaben, Ressourcenauslastung) individuell konfigurieren und in Deinem Dashboard als favorisierte Ansicht abspeichern.
Die Ansicht erscheint dann in Deinem factro Dashboard unterhalb des Menüpunktes "Favoriten" in alphabetischer Reihenfolge. Damit hast Du einen unmittelbaren Zugriff auf Informationen, die für Dein Tagesgeschäft notwendig sind.
Listen- sowie Projekt-Ansichten konfigurieren
Konfiguriere Deine Listen- oder Projekt-Ansicht, indem Du sie filterst, sortierst oder gruppierst. Wähle z.B. mit der Feldliste Spalten ab oder hinzu, um Deine Ansicht zu sortieren. Sortiere die Spalten ggf. per Drag&Drop neu.
Abspeichern einer Ansicht im factro Dashboard
Wenn Du in Deiner favorisierten Ansicht bist, die Du speichern möchtest, klickst Du auf das Plus neben dem Menüpunkt "Favoriten". Es öffnet sich eine Maske, in der Du einen Namen vergeben kannst. Anschließend klickst Du auf "Speichern" – und Dein Favorit ist angelegt.
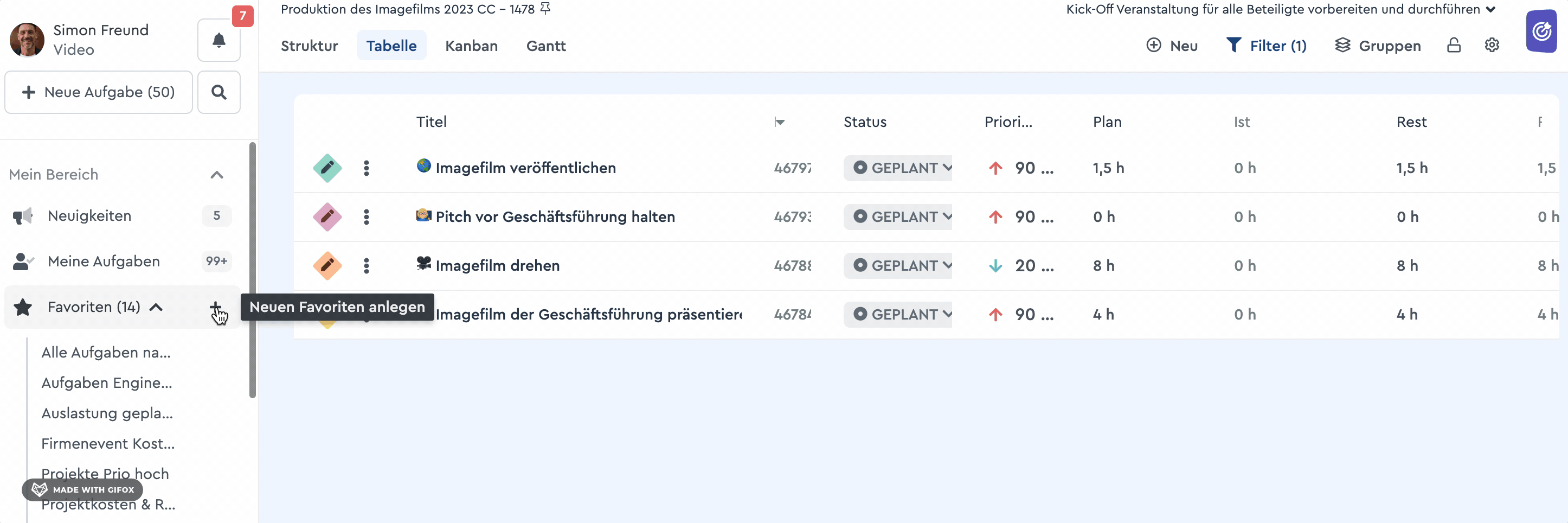 So speicherst Du einen Favoriten
So speicherst Du einen Favoriten
Favoriten-Ansicht umbenennen
Um Deine favorisierte Ansicht umzubenennen, klicke das 3-Punkte-Menü neben dem entsprechenden Favoriten, bearbeite den Titelnamen und klicke auf "Speichern".
Favoriten überschreiben
Wenn Du einen Favoriten überschreiben möchtest, klickst Du dafür auf den entsprechenden Favoriten, um in der Ansicht z.B. die Filterung, Gruppierung oder andere Details anzupassen. Anschließend klickst Du neben den Favoriten-Namen auf das Diskettensymbol. factro fragt Dich dann, ob der Favorit überschrieben werden soll. Mit einem Klick auf "Überschreiben" ist die Änderung gespeichert.
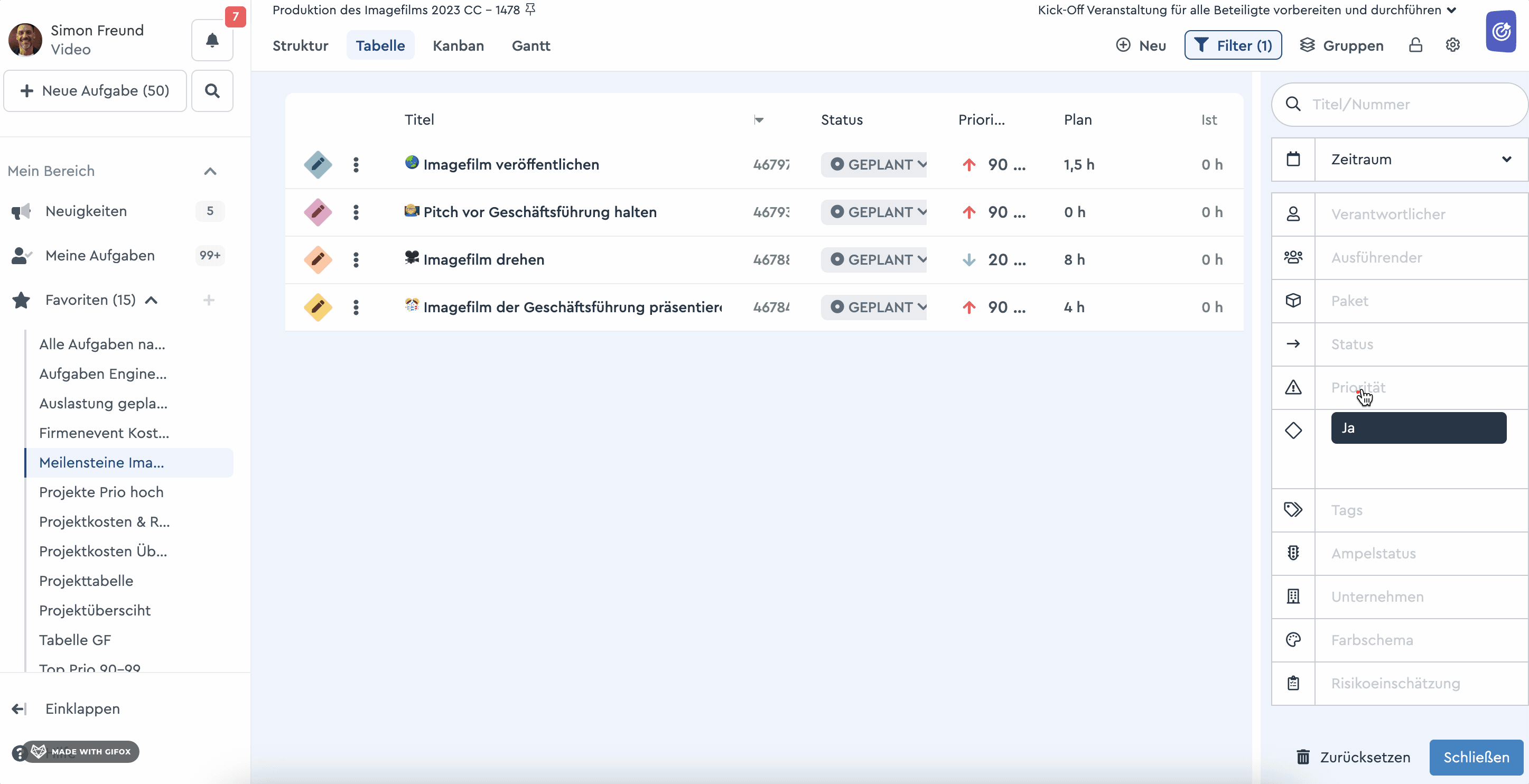 So kannst Du einen Favoriten überschreiben
So kannst Du einen Favoriten überschreiben
Favoriten-Ansicht entfernen
Um einen Favoriten aus Deinem Dashboard zu entfernen, klicke auf "Löschen" im 3-Punkte-Menü neben dem entsprechenden Favoriten. Es erscheint eine Sicherheitsabfrage, die Du mit einem Klick auf "Löschen" bestätigen kannst.
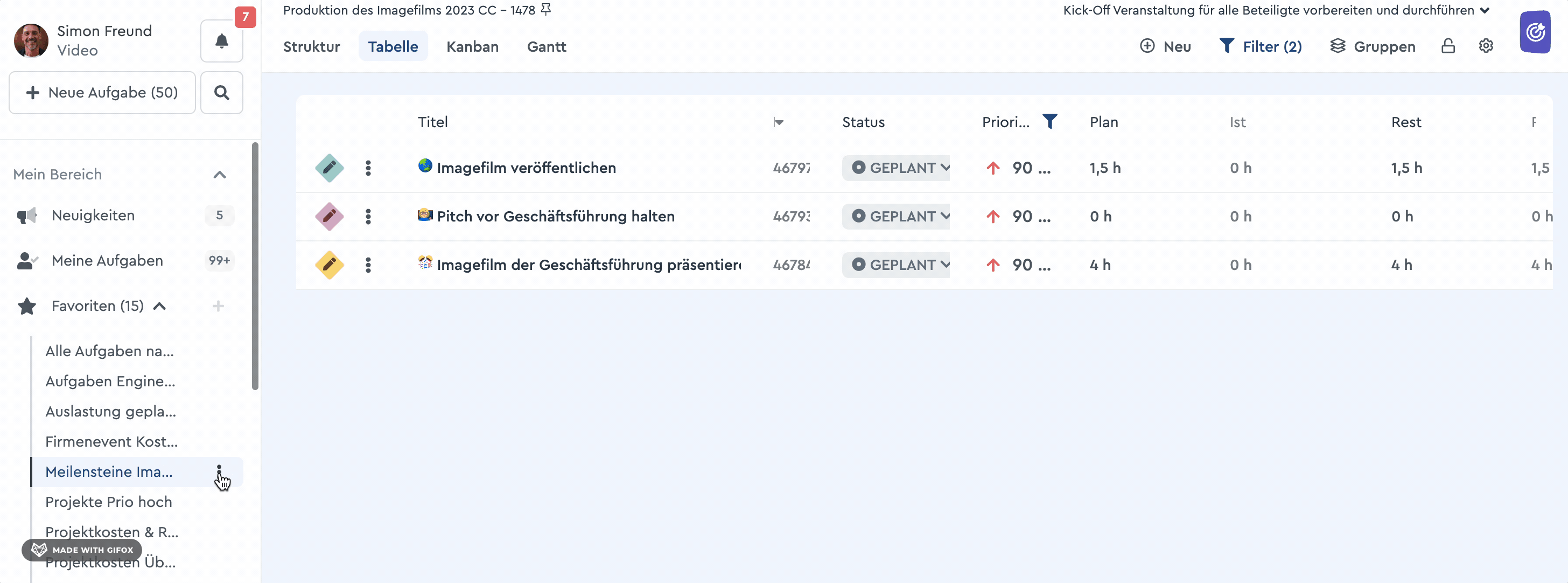 So kannst Du einen Favoriten löschen
So kannst Du einen Favoriten löschen
Favoriten-Ansicht teilen
Deine Favoriten kannst Du auch mit Deinen Teamkollegen teilen, indem Du Ihnen die URL der Ansicht weiterleitest, z.B. per E-Mail oder als Kommentar mit @mention. Sofern der Empfänger mindestens über Leserechte für die Inhalte verfügt, kann er auf die Ansicht zugreifen.
💡 Weiterführendes Material
In unserem Blogartikel findest Du noch mehr Infos rund um die Favoriten und wie Du sie optimal verwendest.